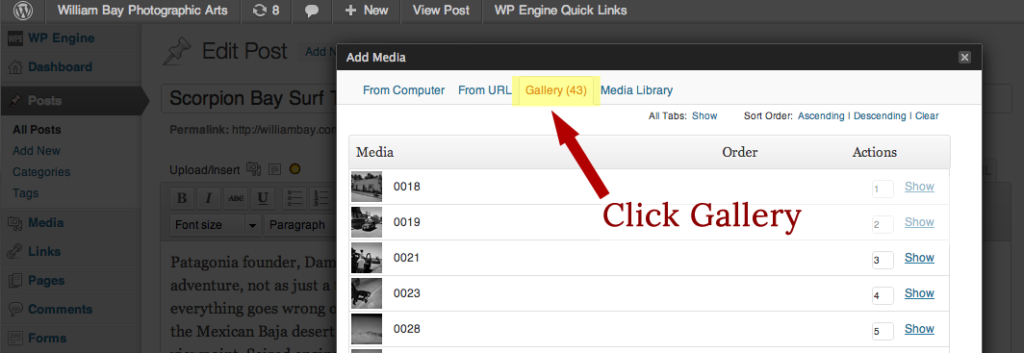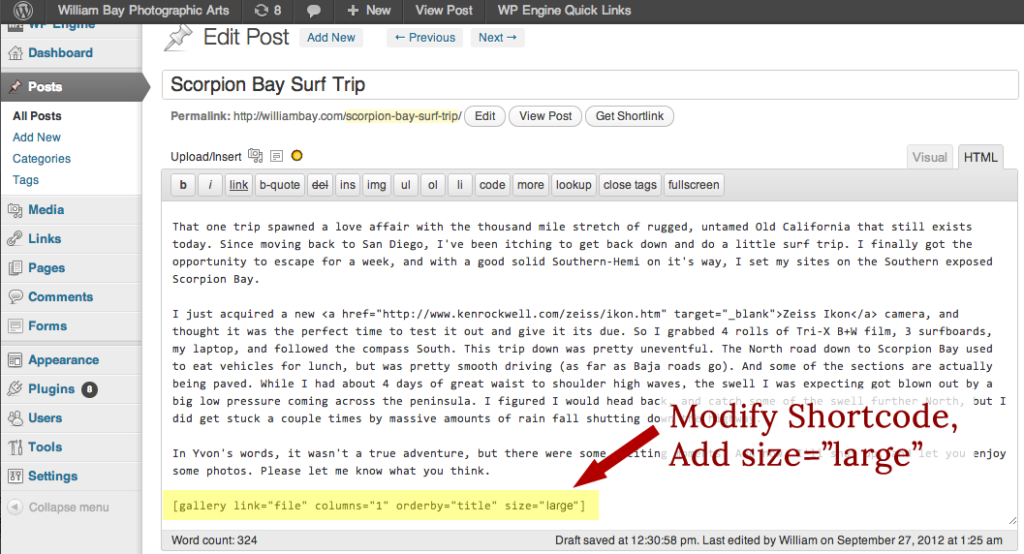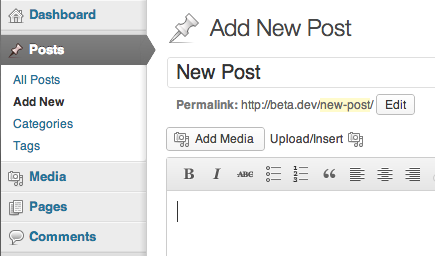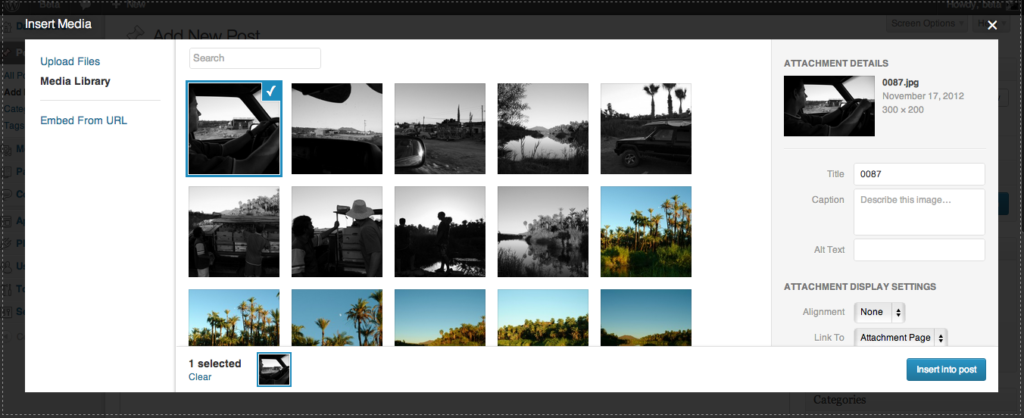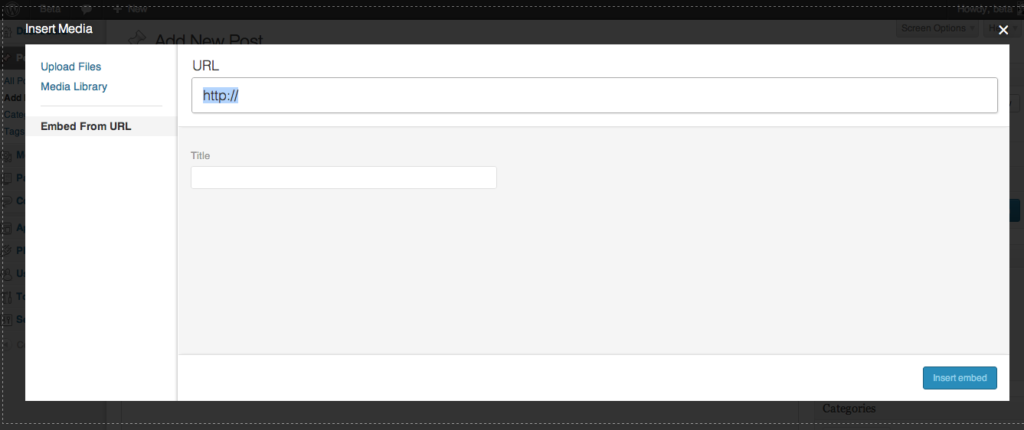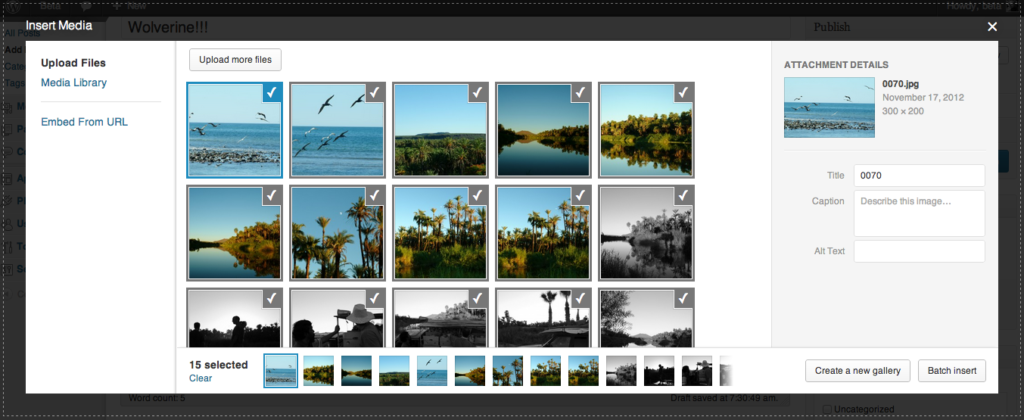Have you ever been on someone’s site or blog, and clicked on a link only to find a page that says “Page Not Found – 404 Error”? They’re quite annoying when you bump into them aren’t they? Well, what if I told you that you more than likely have them on your site too? Yep, that’s right, the odds are not in your favor when it comes to 404 errors.
The problem with 404 errors is that it reduces the quality of your site. This is an issue for both:
- The people that visit your site (your potential customers leave when your site when they can’t find what they want)
- and Google (Google rewards sites that are well maintained, if you don’t maintain your sites, your sites will suffer)
Would you like to know how to find and eliminate them? I thought so…
Finding 404 – Page Not Found Errors
In order to find your 404 – Page Not Found errors you’ll want to log in to your Google Webmaster Tools (GWMT for short). If you don’t have GWMT set up, you should (sign up here with your Gmail or Google Apps account. You can read a little bit more about GWMT in our free ebook Photographers Web Marketing E-Book.
Once you’re in GWMT look at the left side and click Health, then Crawl Errors. You’ll see the trend of errors over a few months. It could be growing or shrinking, the goal of course is to shrink them. Here’s a view:

As you can see you can see the current number of Errors, and down below you can see the actual addresses that have the errors so you can find out which ones are the problem. Once you fix them (keep your britches on, we’re getting there in the next session), you can check each one, and click the red “Mark As Fixed” button, and Google will confirm you fixed it, and remove the error.
I would check this every few months to ensure that your website quality is always maintained. You can easily schedule this as a recurring calendar item in Outlook or G-Calendar.
How to Wipe Those Pesky Buggers Out
Now that you’ve got a list of your 404 errors, it’s time to fix them. There are a few reasons why a page might be missing:
- You may have changed the url of a page
- You may have deleted a page that you didn’t need anymore
- You may have deleted a page by accident
- Misspellings (either from you or other people).
- You forgot the “http://” portion of a URL.
Determining what the error is takes a little detective work. But it should be pretty easy to figure out if you know your content.
The Easy Fixes
Easy fixes will be the ones that you obviously misspelled or forgot to put the “http://” in the original linking Page or Post. All you have to do is go into the place that you referenced and fix the URL.
The Not So Easy Fixes
Not so easy fixes are the ones that other people misspelled their links, or you removed content, moved content, etc. Or things that you just can’t figure out why you got a 404 in the first place. What I like to do is use a WordPress plugin called Redirection. Redirection is a great tool that will actually help you when you move content, change addresses of Pages and Posts, or even change your Permalink Structure.
In this case we’re going to manually insert the error URLs and provide new URLs to take the place of the old ones. This creates a 301 redirect which is a server code that tells Google and other computers and servers that the page you are trying to view permanently moved to a new location, and redirects the viewer automatically (all behind the scenes).
When you have Redirection installed, go to the menu on the left side of your WordPress Admin area, and go to Tools, Redirection is under Tools. Click on that, and you’ll see this:

If you’ve figured out WordPress, using Redirection should be pretty easy to use. 🙂 Just enter your problem URLs, and your new URLs, and you’re good to go.
Here are a few tips on selecting the right URLs to send to:
- If you moved the Page somewhere, try to find that URL
- If you deleted a Page, try to find something similar to the Page you deleted (example: If the problem URL pointed to a Wedding Photography Promotion you deleted, you can have it point to your Wedding Photography Pricing page)
- If you don’t have something similar, you can redirect it to your home page (do this sparingly)
Bringing it Full Circle
Once you’ve gone through and fixed your problem URLs (whether it was an easy fix to a typo, or having to redirect an old URL to a new one), you’ll want to go back into GWMTs and check off each URL that you fixed, and hit that red button. That will get Google to re-crawl those links and check your work. If your URLs had great information on those pages, you’ll be rewarded with having those pages indexed again and generating traffic yet again.
Who knows you may have a huge bump in traffic and potential new customers that were trying to get your content for some time.
OK… Go forth and fix your websites! And as always, if you need help, we’re here for you as well.