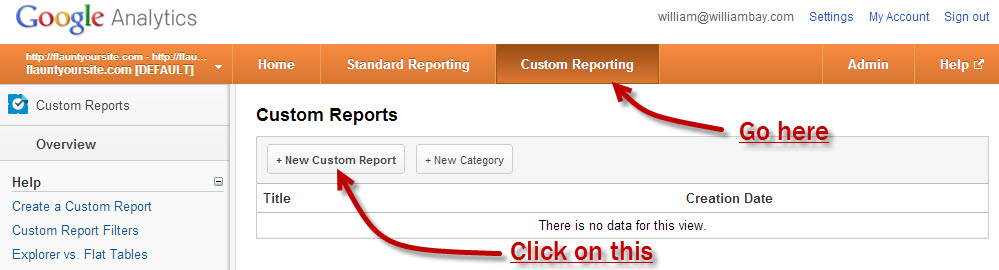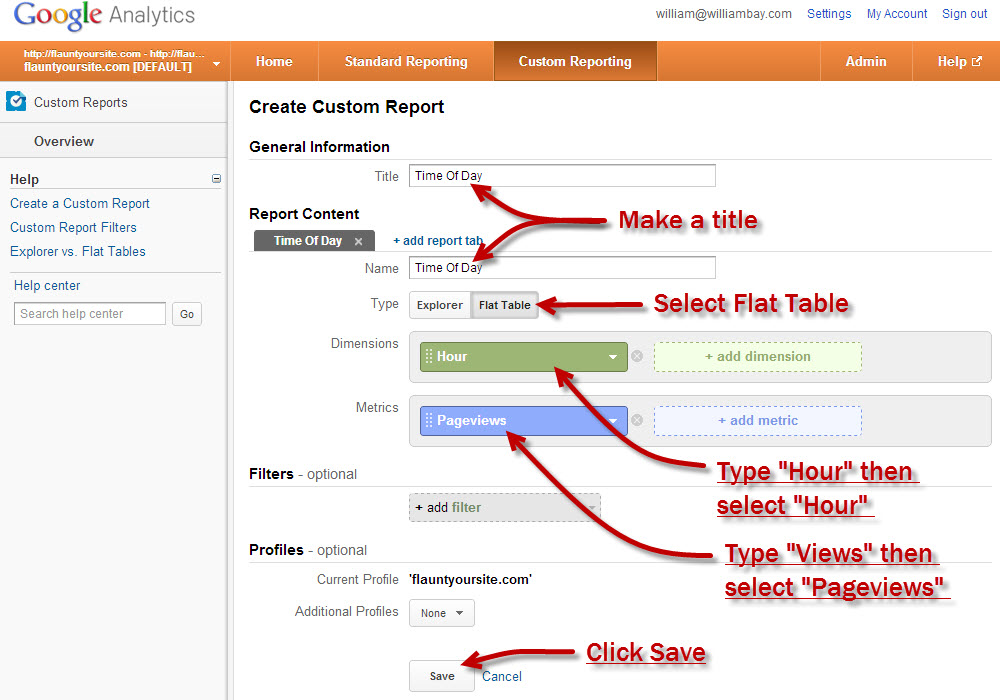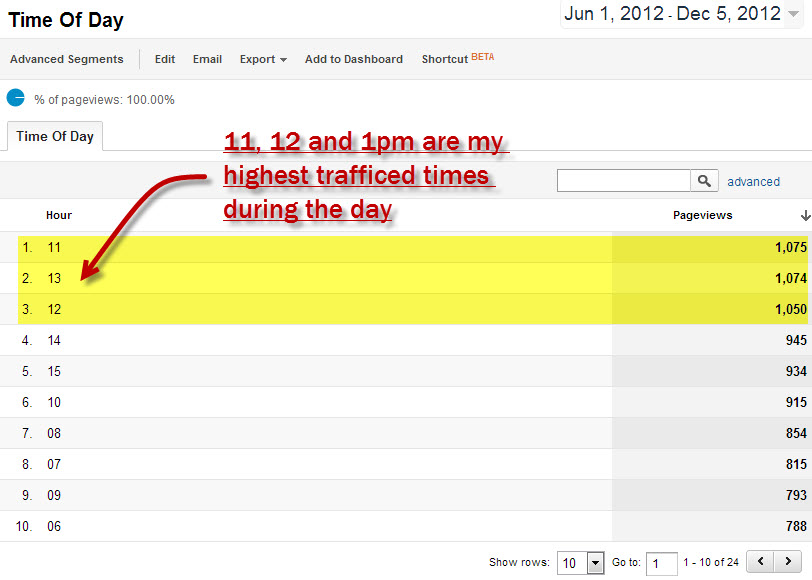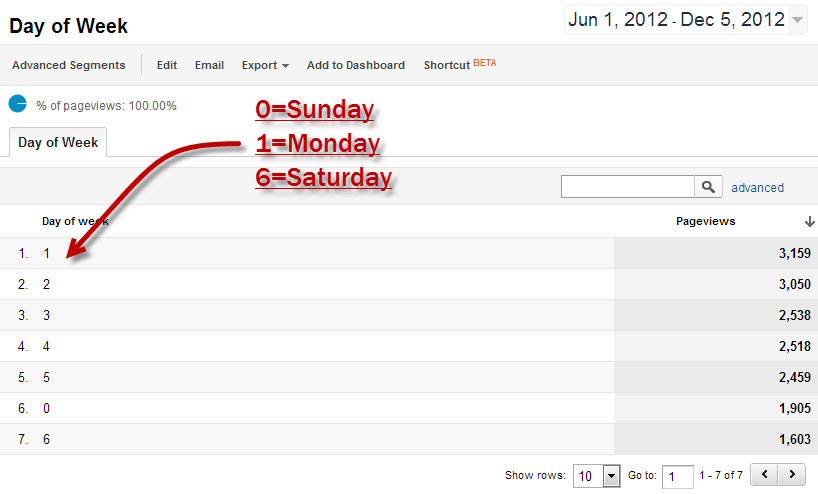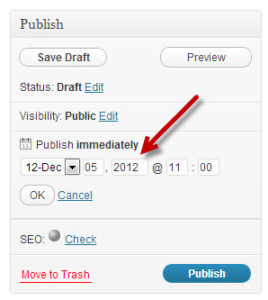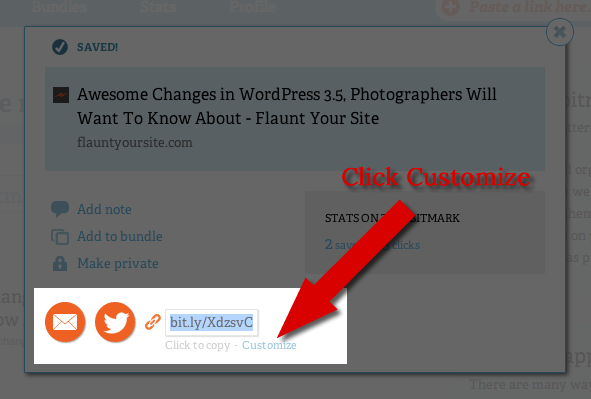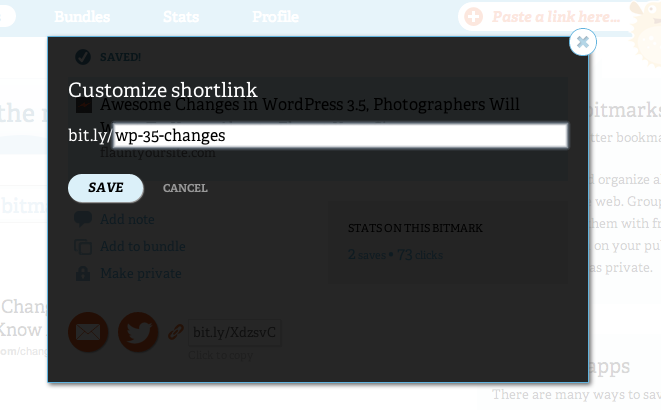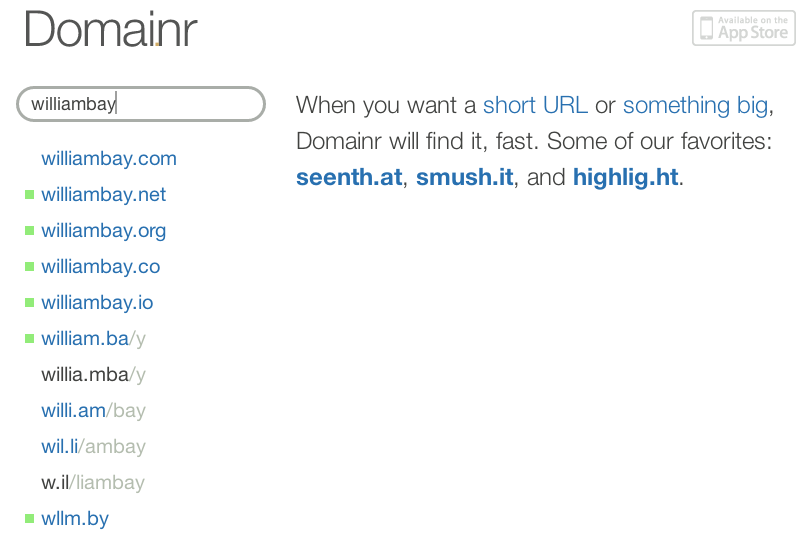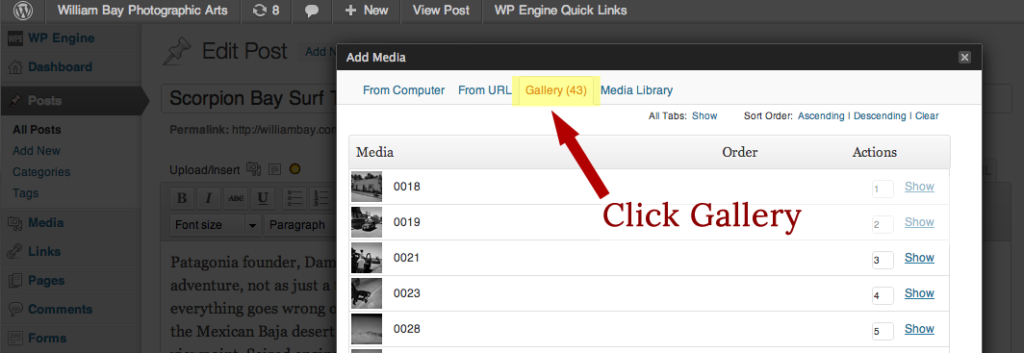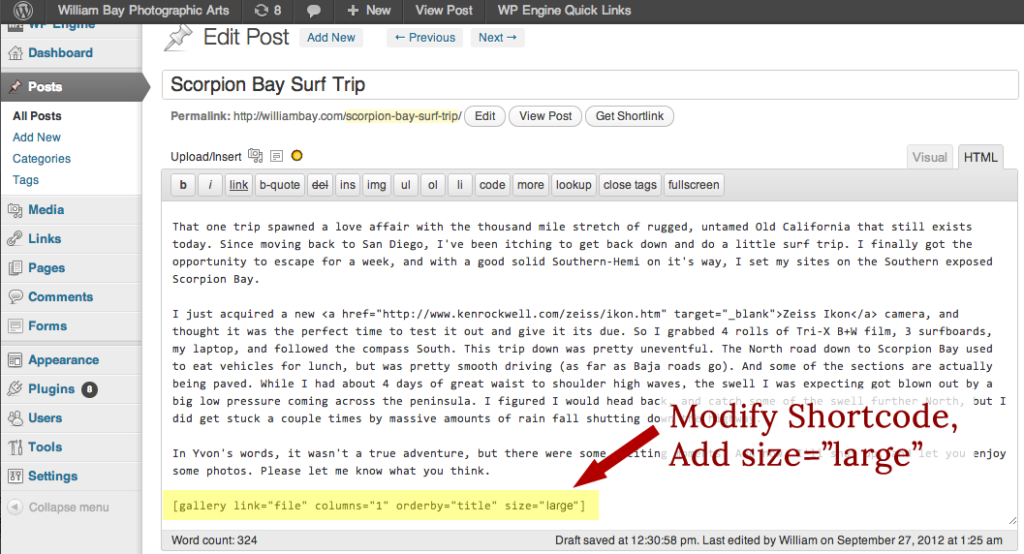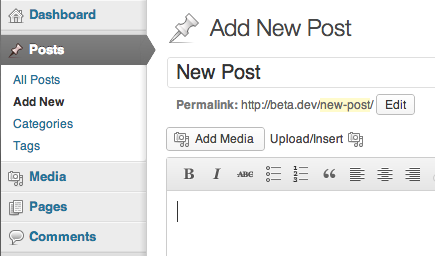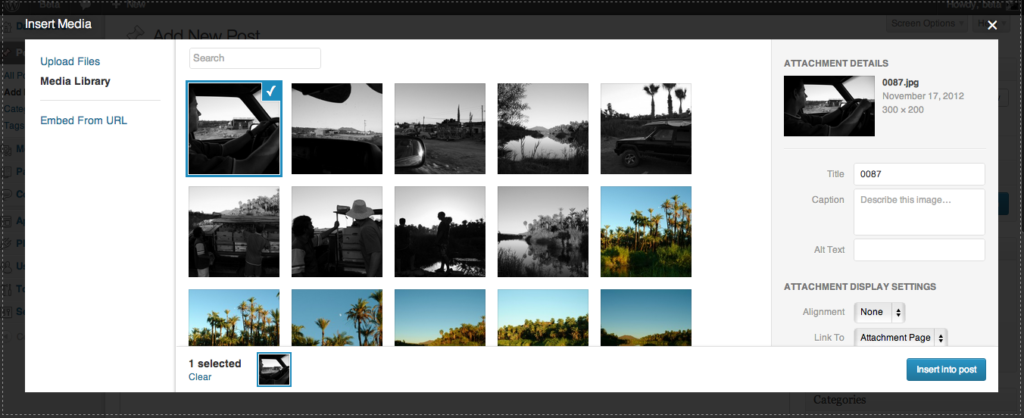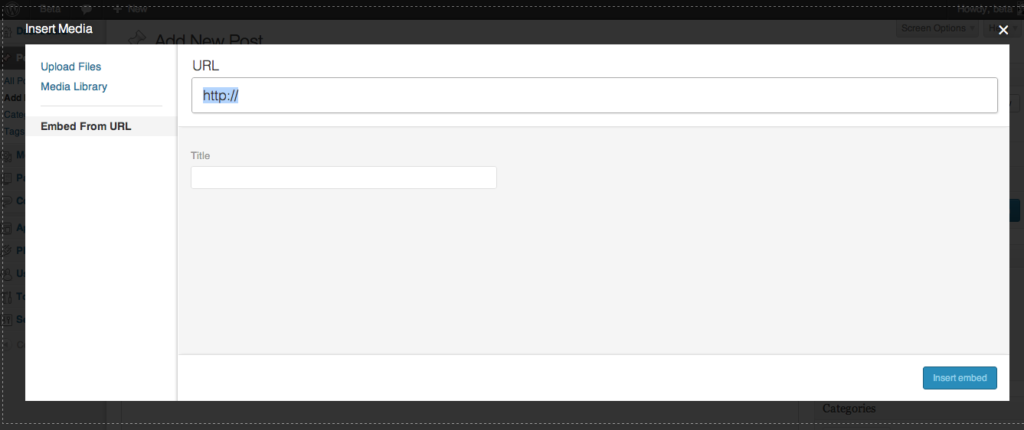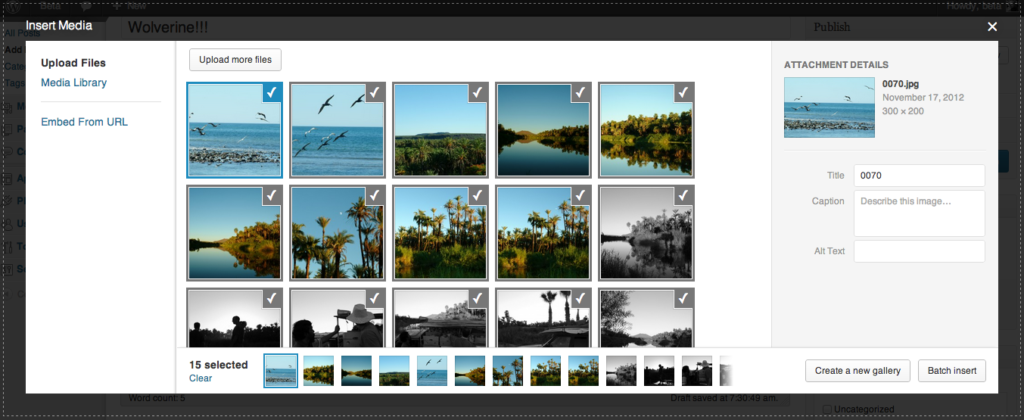Should I Put My Blog On The Front Page of My Site?
 There’s a misconception that gets around quite a bit in the photographic industry. And that’s that having your blog posts display on the front page of your website is better than having a static page. And I’d like to de-bunk that myth for you today.
There’s a misconception that gets around quite a bit in the photographic industry. And that’s that having your blog posts display on the front page of your website is better than having a static page. And I’d like to de-bunk that myth for you today.
Why is it a popular idea?
The whole idea about putting your blog on the front page of your site came about from three pieces of information:
- Blogs naturally attracted lots of search traffic do to it being based in actual text for content.
- Most photographers were using a Flash based solution for their main website.
- Google loves sites with fresh content. (Another myth, actually).
Based on this information, I could see why people would be flocking to move their blog to the front page. And your blog outperforming your Flash website would be cause for celebration. But, hey I could get an 6th grader to create a website that will outrank a Flash site.
So what’s the problem?
The problem is that when you have your blog on your main page, it becomes more challenging to rank for one specific keyword. As I mentioned in an earlier post, you want to limit the keywords your targeting to one or two per page. This makes it easier to optimize that particular page.
But when you keep your blog posts on the main page, you get a mish-mosh of keywords coming through. One week it could be about weddings, the next about a high school senior you photographed.
With the blog on the front page, the content becomes volatile and you have no way to optimize it. You know the “O” in “SEO.”
Also from a site design/user experience, your users become lost all of a sudden. Your main page should help them find what it is they want to find, and a long stream of photos don’t do that.
And… I bet you have a solution, Mister Smarty Pants?
As a matter of fact… Yes!
Make your main page, a page that really helps your clients find out what they need, or what you would like them to do. Keep it simple and the hub for everything they can get from your business. Remember, for most, it will be their first impression of you and your business, so how would you like that experience to go?
Remember to think of your client first. SEO second.
That said, your front page will always rank better for the keywords you want to rank for because of the consistency. If your keywords never change or fall of the page, you will firmly establish that page as the page that Google wants to serve up to people looking for that term.
Myth…. Busted!